

Here are the steps to create Named Ranges in Excel using Define Name: Here are three ways to create Named Ranges in Excel: Method #1 – Using Define Name
Create a named range dailysales for cells update#
Now, if your company later decides to increase the commission to 3%, you can simply update the Named Range, and all the calculation would automatically update to reflect the new commission. You can just type a couple of alphabets of that named range and Excel will show the matching named ranges (as shown below):īy using Named Ranges in Excel, you can make Excel formulas dynamic.įor example, in the case of sales commission, instead of using the value 2.5%, you can use the Named Range. No Need to Go Back to the Dataset to Select CellsĪnother significant benefit of using Named Ranges in Excel is that you don’t need to go back and select the cell ranges. You would agree that these formulas are easy to create and easy to understand (especially when you share it with someone else or revisit it yourself. Commission earned by Joe (sales by Joe multiplied by commission percentage):.Sum of all the sales done by Tom: =SUMIF(SalesRep,”Tom”,Sales).Number of sales with value more than 500: = COUNTIF(Sales,”>500″).Instead of using cell references, I have used the Named Ranges. Have a look at ṭhe formulas listed below. When you create Named Ranges in Excel, you can use these names instead of the cell references.įor example, you can use =SUM(SALES) instead of =SUM(C2:C11) for the above data set. Here are the benefits of using named ranges in Excel. Benefits of Creating Named Ranges in Excel For example, if you have the sales commission percentage in a cell, you can name that cell as ‘Commission’. You can also create a name for a single cell. For example, dates can be named ‘Date’, Sales Rep data can be named ‘SalesRep’ and sales data can be named ‘Sales’.
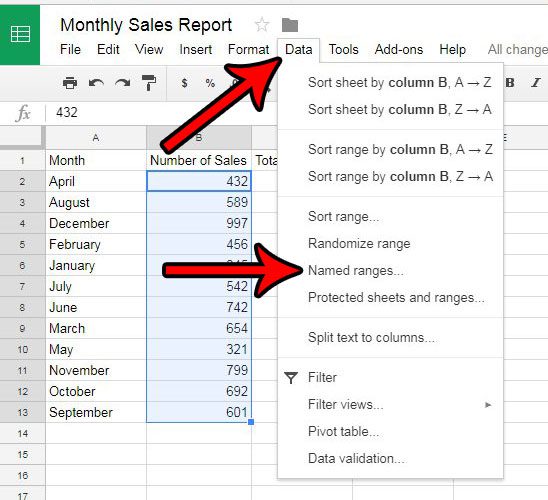
You can create a named range in Excel for each data category, and then use that name instead of the cell references. While it’s alright when you only have a couple of data points, but in case you huge complex data sets, using cell references to refer to data could be time-consuming.Įxcel Named Ranges makes it easy to refer to data sets in Excel. Similarly, for Sales Rep and Sales, you will have to use B2:B11 and C2:C11. In this data set, if you have to refer to the range that has the Date, you will have to use A2:A11 in formulas. Now, instead of using the cell reference (such as A1 or A1:A10), you can simply use the name that you assigned to it.įor example, suppose you have a data set as shown below: Similarly, in Excel, you can give a name to a cell or a range of cells. If someone has to call me or refer to me, they will use my name (instead of saying a male is staying in so and so place with so and so height and weight). Useful Named Range Shortcuts (the Power of F3).Getting the Names of All the Named Ranges.Too Many Named Ranges in Excel? Don’t Worry.Naming Convention for Named Ranges in Excel.Method #3: Using Create From Selection Option.No Need to Go Back to the Dataset to Select Cells.Benefits of Creating Named Ranges in Excel.Named Ranges in Excel – An Introduction.Modify cell K8 to show two places after the decimal. Use Goal Seek to find the new price per box (cell K8) to reach a new daily average sales goal of $3,000 in cell K7. In collKS, enter a formula using the named range Daily Totals to find the highest daily sales in dollars. In cell K4, enter a formula using the named range DallyTotals to find the lowest daily sales in dollars.

In cell K3, enter a formula using the named range Daily Totals to calculate the average dally sales in dollars. Create a named range DailyTotals for cells F2:F32. Use an absolute reference where appropriate and copy the formula to cells G3:G32. Display yes if the value in the Daily Total (S) column is greater than or equal to the daily sales goal. In cell G2, enter a formula using the IF function to determine whether the daily sales goal in cell K2 was met. Use an absolute reference where appropriate and copy the formula to cells F3:F32. Multiply the value in the Daily Total (# Sold) column by the current price per box in cell K1. In cell F2, enter a formula to calculate the daily total in dollars. Select cells B2:032 and use conditional formatting to apply a green fill with dark green text to the top 10 values. Find the top ten sales items for the month. Select cells A2:A32, and apply the Short Date date format. Complete the following steps in the TysonsStore2019 worksheet: a. You should only be working with the latest data from 2019 a. This workbook includes two worksheets for data from the Tysons store.


 0 kommentar(er)
0 kommentar(er)
